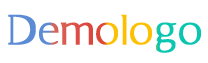摘要:本文将介绍如何使用PE工具箱重置密码,并提供实证说明解析。需要下载并安装PE工具箱,然后插入制作好的PE启动U盘并启动计算机。进入WinPE系统并找到密码修改工具,使用工具修改或重置密码。保存设置并重新启动计算机,即可成功重置密码。整个过程简单易行,但需要注意安全和备份数据的问题。鹄版88.85.85提供了相关的操作指导和工具下载,方便用户进行操作。
本文目录导读:
PE工具箱重置密码解析与实证说明
随着计算机技术的普及,密码重置问题成为了许多用户可能面临的问题之一,PE工具箱作为一款功能强大的系统维护工具,提供了重置密码的功能,为用户解决密码遗忘或密码安全问题提供了便捷的途径,本文将详细介绍PE工具箱如何重置密码,并通过实证说明解析过程,帮助读者更好地理解和应用这一功能。
PE工具箱简介
PE工具箱是一款集多种系统维护工具于一体的软件,广泛应用于Windows系统,其提供的重置密码功能,可以在用户忘记密码或密码安全问题时,帮助用户快速恢复系统的登录权限。
PE工具箱重置密码步骤
1、下载并安装PE工具箱。
2、插入PE工具箱制作好的启动U盘,并将其插入需要重置密码的计算机。
3、开机并进入BIOS设置,将启动顺序调整为从U盘启动。
4、在PE工具箱的启动菜单中选择“密码管理”选项。
5、选择“重置Windows系统密码”。
6、根据提示,选择需要重置密码的账户,并设置新的密码。
7、完成操作后,保存设置并退出PE工具箱。
8、重新启动计算机,使用新设置的密码进行登录。
实证说明解析
以下是通过实证的方式,详细解析PE工具箱重置密码的过程:
1、实证环境:在一台Windows 10系统的计算机上,假设管理员账户密码遗忘。
2、实证步骤:
(1)制作PE工具箱启动U盘:下载PE工具箱,并按照提示制作启动U盘。
(2)插入U盘并启动计算机:将制作好的启动U盘插入需要重置密码的计算机,开机并进入BIOS设置,将启动顺序调整为从U盘启动。
(3)进入PE工具箱:计算机从U盘启动后,进入PE工具箱的启动菜单。
(4)选择密码管理功能:在PE工具箱的启动菜单中,选择“密码管理”选项。
(5)重置系统密码:在密码管理界面中,选择“重置Windows系统密码”选项,会列出计算机上的所有账户,选择需要重置密码的账户,如管理员账户。
(6)设置新密码:根据提示,输入并确认新密码,为了安全起见,建议设置复杂且不易被猜测的密码。
(7)保存设置并退出:完成新密码设置后,保存更改并退出PE工具箱。
(8)重新启动计算机并验证:拔出U盘,重新启动计算机,应能够使用新设置的密码登录系统。
3、实证结果:通过PE工具箱成功重置了遗忘的Windows系统密码,计算机恢复正常使用。
注意事项
1、在使用PE工具箱重置密码时,请确保U盘的稳定性和兼容性,以免出现意外情况。
2、在重置密码时,请确保选择正确的账户,以免误操作导致不必要的麻烦。
3、为了安全起见,建议设置复杂且不易被猜测的密码。
4、在操作过程中,如有疑问或遇到问题,可查阅PE工具箱的官方文档或在线求助。
通过本文的解析和实证说明,相信读者对PE工具箱重置密码的功能有了更深入的了解,在实际应用中,如遇忘记密码或密码安全问题,可尝试使用PE工具箱的该功能,以便快速恢复系统的登录权限。
转载请注明来自梁山翔晨二手化工设备购销部,本文标题:《pe工具箱怎么重置密码,实证说明解析_鹄版88.85.85》